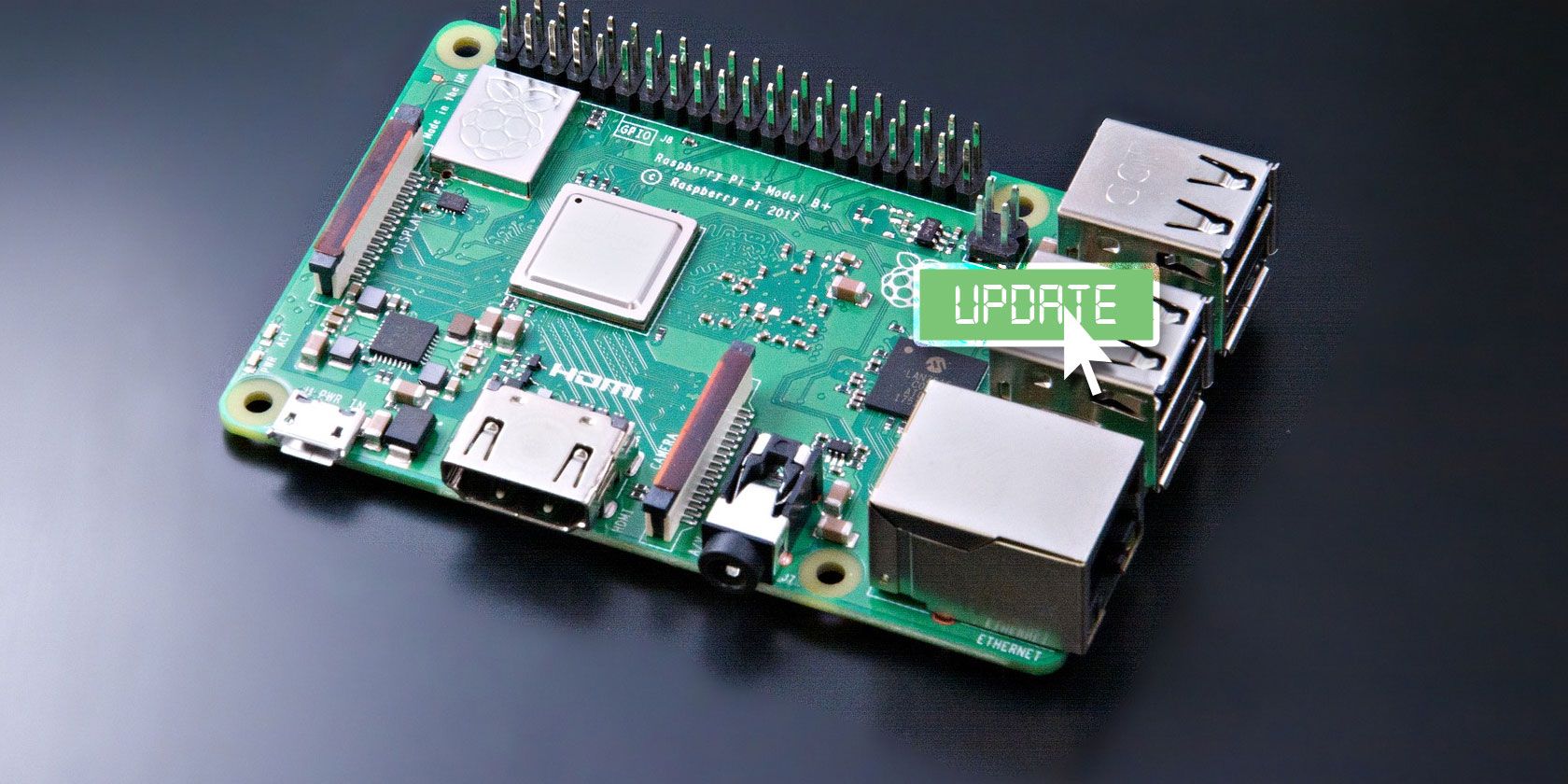
Need to update your Raspberry Pi to the latest version of Raspbian, but can’t work out how to do it? Here are four ways to get the latest Raspbian on your own device right now!
Why You Need to Install Raspbian Stretch
Released in June 2017, Raspbian Stretch has had several incremental updates since, with standard updates such as improved Bluetooth and account security being enhanced with a first-boot setup wizard, and a new app store.
Raspbian itself comes with a bunch of bundled tools, from the Chromium browser (although this won’t work on the Raspberry Pi 1) to a number of useful programming-based applications and utilities. There’s also Claws Mail, the LibreOffice suite, and not to mention Minecraft PE!
For more details, check our list of awesome new features you can enjoy in Raspbian Stretch.
Update Your Raspberry Pi With Raspbian
To update Raspbian, you need to open the Terminal. Do this via the desktop menu, or by pressing Ctrl + Alt + T. You can also do this by connecting to your Raspberry Pi from another computer via SSH.
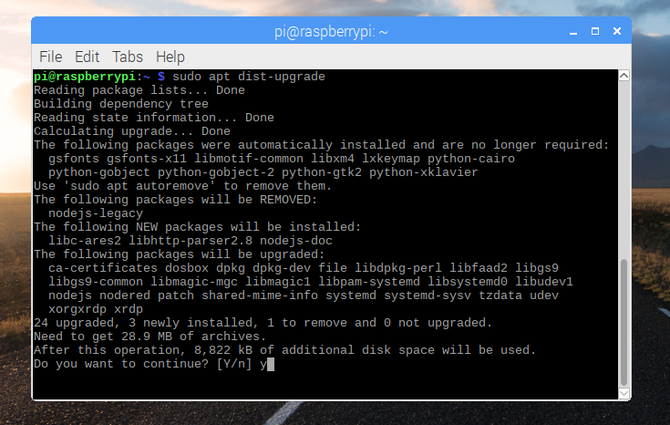
Begin by updating the repository package list:
sudo apt update
When this is done, run the upgrade command:
sudo apt dist-upgrade
Follow any prompts, and wait for the Pi to be upgraded. When you’re done, type:
sudo apt clean
This will discard any unneeded files that have been downloaded as part of the upgrade. Finish by restarting:
sudo reboot
When your Raspberry Pi has restarted, you’ll be using the latest version of Raspbian. Well done!
How to Download and Install Raspbian to SD Card
While updating is simple enough, you might have had enough of the old version of Raspbian you were using. Perhaps it has been hanging, or perhaps the SD card has become corrupted, or perhaps you were using a different SD card.
Either way, you need to install the most recent version of Raspbian.
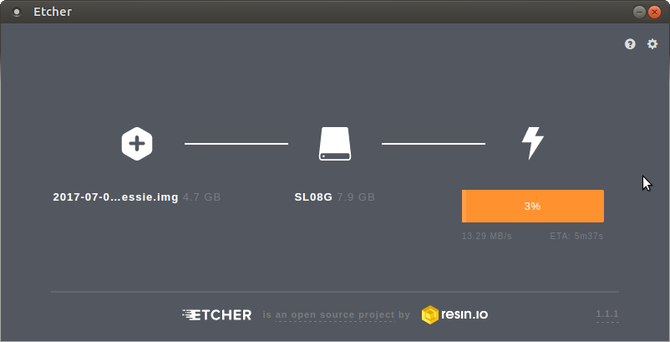
Get started by downloading the Etcher SD card writing software from etcher.io. Once you’ve done this, head to the Raspberry Pi website’s download page, and grab a copy of Raspbian or Raspbian Lite. These can be downloaded direct from the website, or as torrents. Note that if you have a slow internet connection, or minimal requirement for many of Raspbian’s bundled tools, Raspbian Lite is the better option.
After downloading, unzip the file to unpack the IMG disk image. You can then insert your SD card into your PC’s card reader, and launch Etcher. The SD card will be automatically detected, so all you need to do is click on Select image, and browse to the IMG file to select it.
Click Flash to proceed, and wait while the SD card is formatted and the Raspbian OS is installed. When you’re done, close Etcher, then safely eject the SD card.
Insert it in your Raspberry Pi, boot up and enjoy all the new features of Raspbian Stretch!
Be aware that this option will delete the contents of your SD card. Be sure to back up any vital data from within your existing Raspbian installation before proceeding.
How to Install Raspbian OS With NOOBS (Easier)
Getting to grips with image files and writing to microSD cards can be a bit challenging. Fortunately, there is an alternative that doesn’t require you to install additional software. Instead, you simply copy the installer to your SD card.
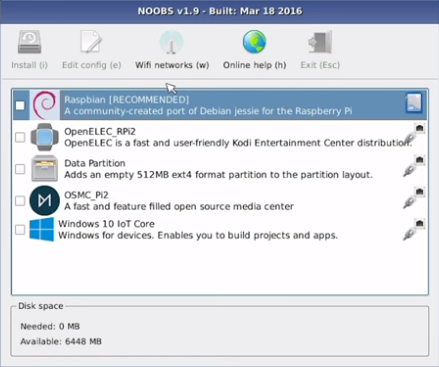
This is NOOBS (New Out Of the Box Software), and it’s designed for making it easy to install operating systems to your Raspberry Pi. Better still, it supports installation of multiple OSs, potentially giving you a choice of Kodi, RetroPie, even Ubuntu MATE, in addition to Raspbian.
To get started, download NOOBS from the Raspberry Pi website. You have a choice of the offline version, or NOOBS Lite, which requires an internet connection.
Whichever you choose, once downloaded, you simply need to unzip the contents, and copy to a formatted SD card. Once this is done, safely remove the card, insert it in a powered-off Raspberry Pi, and power it up. A few moments later, you’ll see the NOOBS menu, where you can select Raspbian to be installed.
Simple!
See our full guide to using NOOBS to install Raspbian and other operating systems to your Raspberry Pi.
You Can Even Install Raspbian to a USB Drive
Want to run the latest Raspbian Stretch from your USB drive instead of an SD card? This is possible if you own a Raspberry Pi 3 or later, which enables you to copy the operating system to a connected USB device. Perhaps a USB flash device, or a HDD, or even an SSD.
While this will require the latest version of Raspbian, you don’t necessarily need to start with a fresh install. Instead, upgrade in the terminal first as explained above, then follow the instructions in our full tutorial on booting a Raspberry Pi 3 from USB.
Ways to Update Raspbian on Your Raspberry Pi
It’s vital that you keep your Raspbian installation up to date. Whether this means upgrading in the terminal, or creating a fresh installation each time, is up to you.
In total, you have four ways to update your Raspberry Pi with a fresh version of Raspbian:
- Run an update within the terminal
- Do a fresh install onto SD card
- For the easy option, use NOOBS to install Raspbian
- Don’t want to rely on an SD card? Boot from USB!
It really is as simple, or as advanced, as you need it to be. Once you’ve upgraded Raspbian, you’ll be ready to proceed with your Raspberry Pi experience.
If you’re just getting started, see our downloadable guide to getting started with the Raspberry Pi. Already up and running? Check our list of the best Raspberry Pi projects!
Read the full article: How to Update Your Raspberry Pi to the Latest Raspbian OS
from MakeUseOf https://ift.tt/2M7QSWN
via IFTTT
No comments:
Post a Comment