
While Ethernet cables are ideal for reliable connections, Wi-Fi is the only option for devices like smartphones, tablets, and all manner of smart home gadgets. With so many devices running over Wi-Fi, and so many people with Wi-Fi routers, the airwaves are understandably getting a little busy.
Thus, your Wi-Fi speeds can really suffer if you’re in a crowded area. There is, however, one basic step you can take which may give you an instant speed boost: picking a unique Wi-Fi channel that no one else is using.
Today I’ll show you how to analyze the Wi-Fi in your home and pick the best Wi-Fi channel to use on your router.
Why Does Wi-Fi Need a Channel Number?
Just like radio stations, Wi-Fi operates on different frequencies—and on two separate frequency bands entirely.
Think of it like AM and FM radio. AM radio waves are lower quality but travel further, likewise 2.4GHz Wi-Fi is slower but can penetrate walls. Meanwhile, FM radio waves are better quality but don’t travel as far, and 5GHz Wi-Fi is faster but doesn’t go through walls as well.
Typically, 2.4GHz Wi-Fi has 13 different Wi-Fi channels, but this can vary by local regulations (e.g. only 11 in the US). Those channels represent the full spectrum of the available frequency space for Wi-Fi.
However, when you broadcast on a channel, the signal actually bleeds into neighboring channels quite a lot, meaning 2.4GHz Wi-Fi only really has three non-overlapping channels: 1, 6, and 11.
The story gets even more complicated with 2.4GHz Wi-Fi, as other household devices may share this frequency. Baby monitors, cordless telephones, and Zigbee smart home products such as Philips Hue all share the same frequency. Thus, it’s quite crowded.
5GHz Wi-Fi covers a much wider frequency space, with 20 non-overlapping channels. It also doesn’t share with other common household appliances. But it struggles at going through obstacles like concrete and brick, so you might not be able to get a strong connection outside the room the router is in.
Modern routers broadcast both 5GHz and 2.4GHz Wi-Fi signals at the same time, allowing devices to jump seamlessly onto the faster 5GHz network when available.
So why are we messing around with channels? The more wireless networks that operate on the same channel, the more interference each one experiences, which leads to worse speeds.
You May Already Be on the Best Wi-Fi Channel
Before we begin checking for the best Wi-Fi channel, it’s worth pointing out that if you have slow Wi-Fi speeds, it may have nothing to do with your Wi-Fi channel at all. Modern routers are excellent at analyzing the channel spectrum themselves and automatically choosing the least congested one.
You can check anyway, but a slow Wi-Fi connection may have other causes, such as:
Slow Internet
Many people confuse Wi-Fi with their home internet. Wi-Fi actually just refers to the wireless network you use inside your home, between your devices and the router. If you have a slow internet speed—that is, the cable coming into your home from your ISP—then changing Wi-Fi settings won’t help at all.
The solution: Run some internet speed tests first from a computer that’s connected to your router with an Ethernet cable. Then do the same test over Wi-Fi. If you get the same results, then Wi-Fi isn’t your problem. Consider upgrading to fiber if you’re still running on ADSL.
Too Many Wireless Devices
Increasingly common in the modern smart home are devices with Wi-Fi built in. Smart lighting, AC sockets, motion sensors, or security cameras can all use your Wi-Fi.
But did you know that consumer routers typically max out at around 30 Wi-Fi devices? If you’ve hit that limit, you may find your wireless devices randomly disconnect.
The solution: Consider upgrading to an enterprise-grade Wi-Fi system like Ubiquiti UniFi.
Too Many Walls, Too Much Distance
In larger houses, a single router may not be enough. Read our Wi-Fi positioning guide to learn about ideal router placement. You might be tempted to buy a Wi-Fi extender, but they can end up doing more harm by causing more interference.
The solution: Again, a system like UniFi allows you to expand with additional access points that seamlessly integrate into your network. I may sound like a salesman there, but it’s for a good reason: I upgraded to UniFi myself, and now have glorious Wi-Fi throughout the house and garden.
How to Pick the Best Wi-Fi Channel
Okay, so you want to check the Wi-Fi channel anyway. Here’s how to figure it out on various operating systems or smartphones. Note that in most cases you’ll want to run a separate scan on both the 2.4GHz and 5GHz networks.
macOS
macOS comes with a free Wi-Fi diagnostic suite, but it’s hidden away.
To find it, hold the Option key while you click on the Wi-Fi icon in the menu bar. You should see Open Wireless Diagnostics in the resulting dropdown menu. Select that.
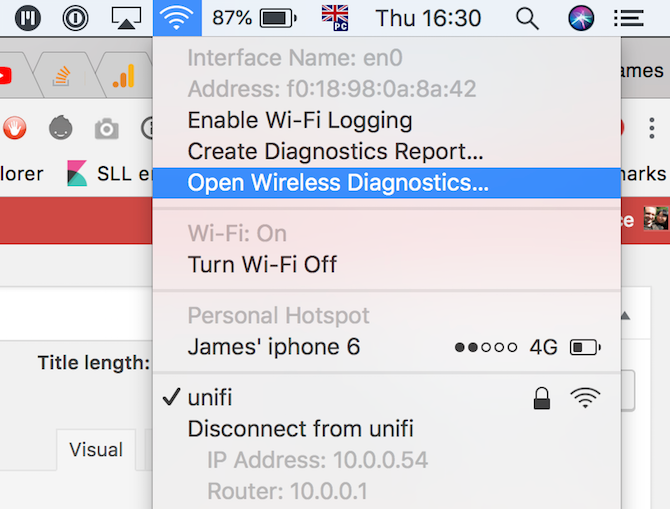
A dialog box will open, but don’t bother clicking Next. Head up to the menu bar, and choose Window > Scan.
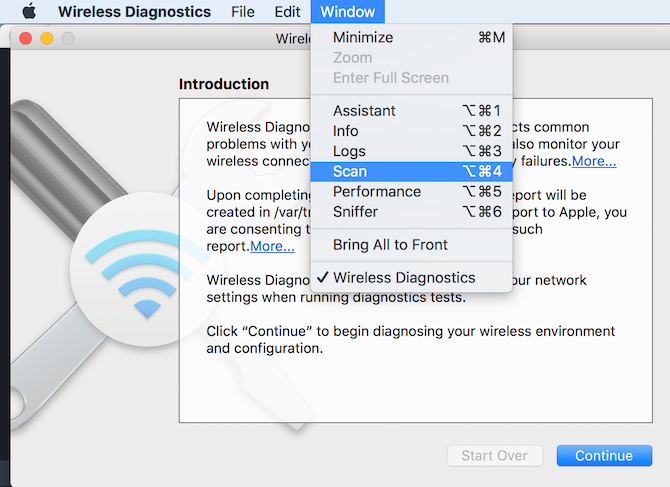
Click Scan Now in the bottom-right. You should shortly see a list of networks found, if they aren’t already listed. Note that you can scroll to the right within the network list to see more information, such as current channel and channel width.
Along the left side, you’ll also see suggestions labeled Best 2.4GHz and Best 5GHz, with the channel number it recommends. That was easy!
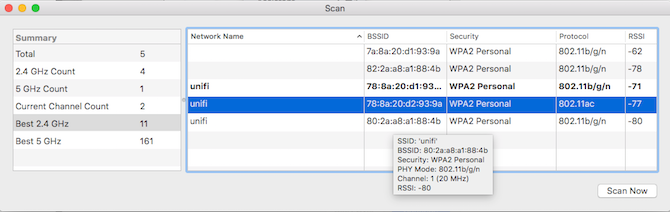
Windows
Windows 10 users will find a free app called WiFi Analyzer in the Windows Store. If you can’t click that link because you’re not at a PC, just type wifi analyzer directly into the Cortana search bar, and it should appear. Click through to the store page to download.
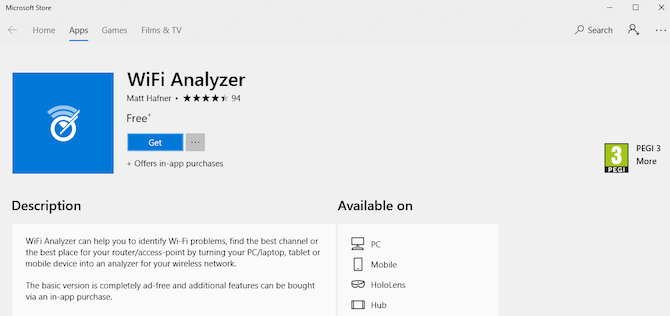
When you first launch the program, you’ll need to grant permissions for the app to control Bluetooth and your Wi-Fi adapter, as well as tell it your location. Once you’ve done that, click through to the Analyze tab to see a nice graph. You should be able to see the least congested channel easily.
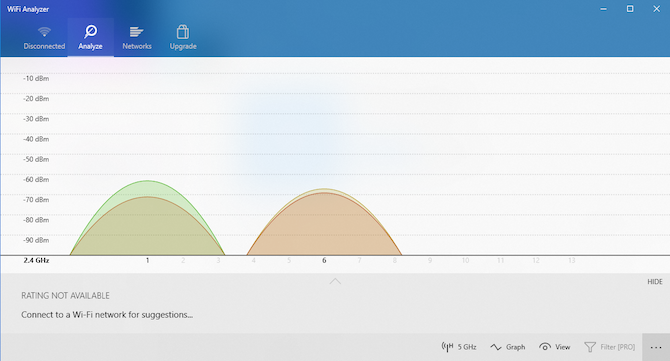
Users of older versions of Windows should check out NetSpot.
Android
A similarly named Wifi Analyzer app is available free for Android. It includes a nice graph, and using your phone will give you the advantage of being able to move around. This can help identify Wi-Fi dead spots within your home.
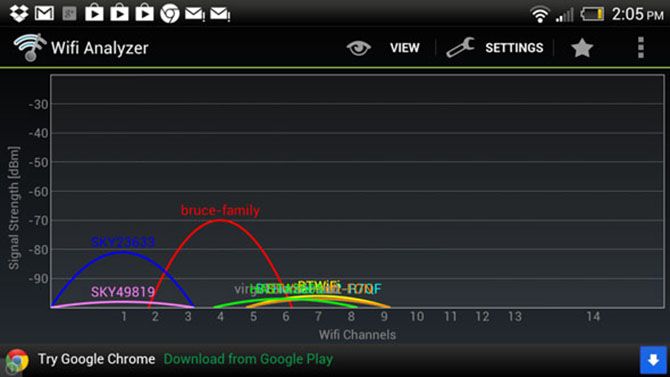
Wifi Analyzer also takes the hard work out entirely with its Channel Rating screen; it’ll suggest a better channel.
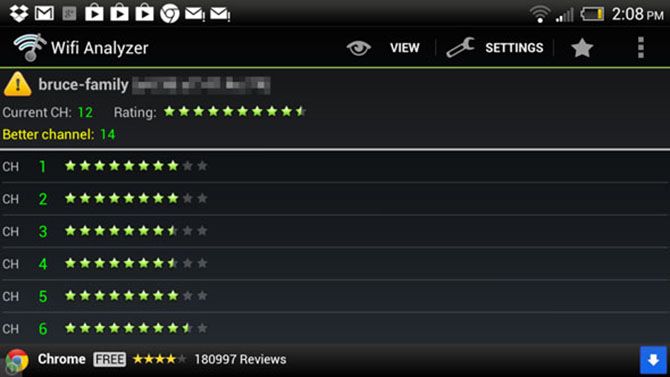
iPhone
Due to restrictions on access to private frameworks, there is no Wi-Fi channel scanner app for iPhone. Sorry!
How to Change Your Wi-Fi Channel
So you’ve established what the best Wi-Fi channel is for you. Now how do you actually change it? Unfortunately, that depends on the model and manufacturer of your router. Here’s how to do it on a Linksys router or on a Netgear router.
Generally speaking, you need to open your router’s admin page first. For most people, this is possible by typing 192.168.0.1 or 192.168.1.1 into a browser. You’ll need a username and password to access the admin area.
If you’re unsure, it might be written on the back or underside of the router hardware. Once in, look for Wireless Networks, or Wi-Fi Settings. You should see an option to manually specify the channel number.
One Last Note on Wi-Fi Channel Width
You may noticed an option in the router admin page to change the channel width, probably with a choice between 20MHz or 40MHz. The higher number is obviously better, right?
In theory, yes. If there were no other networks around and you had the whole spectrum to yourself, it would almost certainly result in higher throughput.
In practice, if there are other networks around, using the wider spectrum would be less stable as you’d be susceptible to more interference. You’d also create more interference for your neighbors! In that case, it’s best to stick to 20MHz on a less-congested channel.
If all this talk of Wi-Fi and network speeds has you excited to learn more, we have a great beginner’s guide to home networking.
Image Credit: doomu/Depositphotos
Read the full article: How to Pick the Best Wi-Fi Channel for Your Router
from MakeUseOf https://ift.tt/2P0sojn
via IFTTT
No comments:
Post a Comment