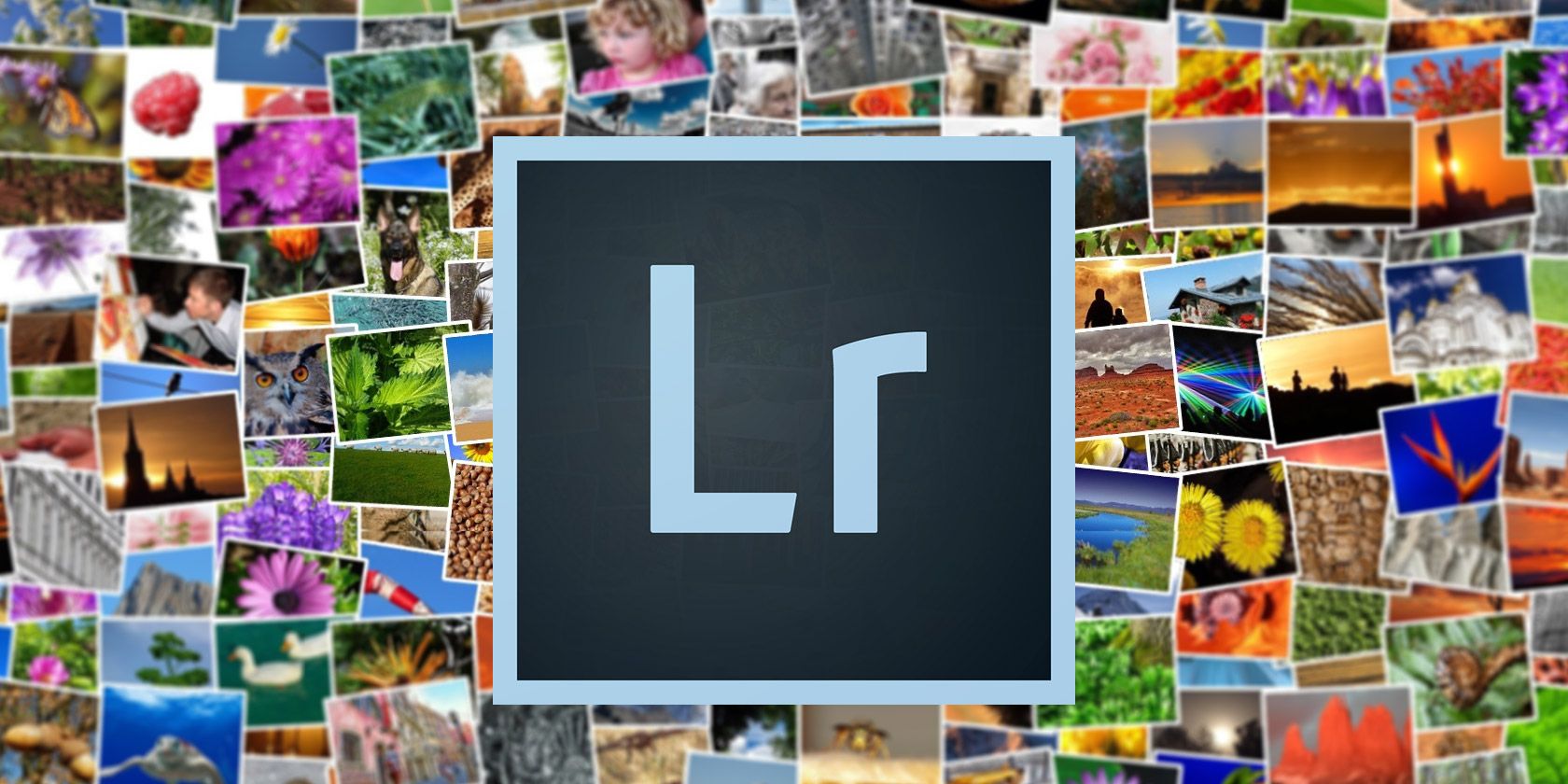
Adobe Lightroom Classic CC is the leading image organization tool. It’s natural that it gives you features to cleanly organize and search a large collection of photos.
Lightroom comes equipped with several search filters that can help you narrow down queries for specific photos in the haystack. But to take it even further, you can create your own different search filters and save them as presets.
How to Search for Specific Photos With Filter Presets
Imagine a collection of hundreds of photos. Lightroom imports them into a catalog in a flash. But, searching this large collection visually in the Library module may not be that easy.
That is why Lightroom has a sophisticated search system. You can use the different kinds of metadata: keyword, rating, color label, and more to search a photo.
- Select one or more folders or collections to search. Or, select All Photographs in the Catalog panel.
- Go to View > Show Filter Bar or use the Backslash keyboard shortcut.
- The displayed Library Filter Bar gives you several ways to search through a collection. Use a keyword to search with Text or use the Attribute, and Metadata options. The results will be displayed in the Grid View.
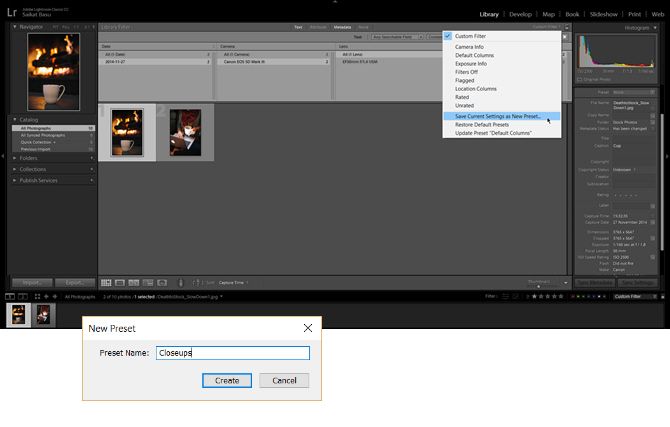
- Save these search criteria as a preset and save time when you need to search again. Go to the Custom Filter menu at the right side of the Library Filter bar. Choose Save Current Settings As New Preset from the dropdown. Give the preset a unique name and click Create.
- To use this search filter preset, just select it from the Custom Filter menu.
Library Filters are a powerful way to quickly scan your photos. With the ability to save different combinations as presets, you can cover all scenarios. For instance, you can create a filter to quickly view a collection of photos shot with specific focal length, aperture, and ISO combinations. Or make a filter out of a keyword and some metadata.
Note: The lock symbol on the right of the filter bar locks the filter criteria and then you can apply the same filter by simply selecting the different folders and collections of your photos.
Is this feature a timesaver for you? Use it the next time you have to batch edit a bunch of photos in Lightroom.
Read the full article: How to Create a Search Preset in Adobe Lightroom Classic CC
from MakeUseOf https://ift.tt/2vwStib
via IFTTT
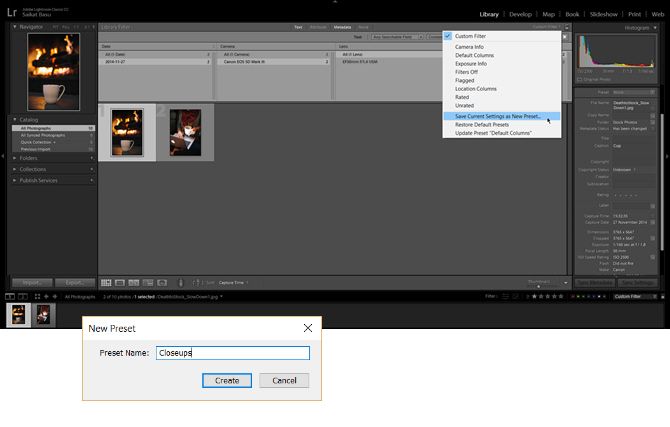
No comments:
Post a Comment