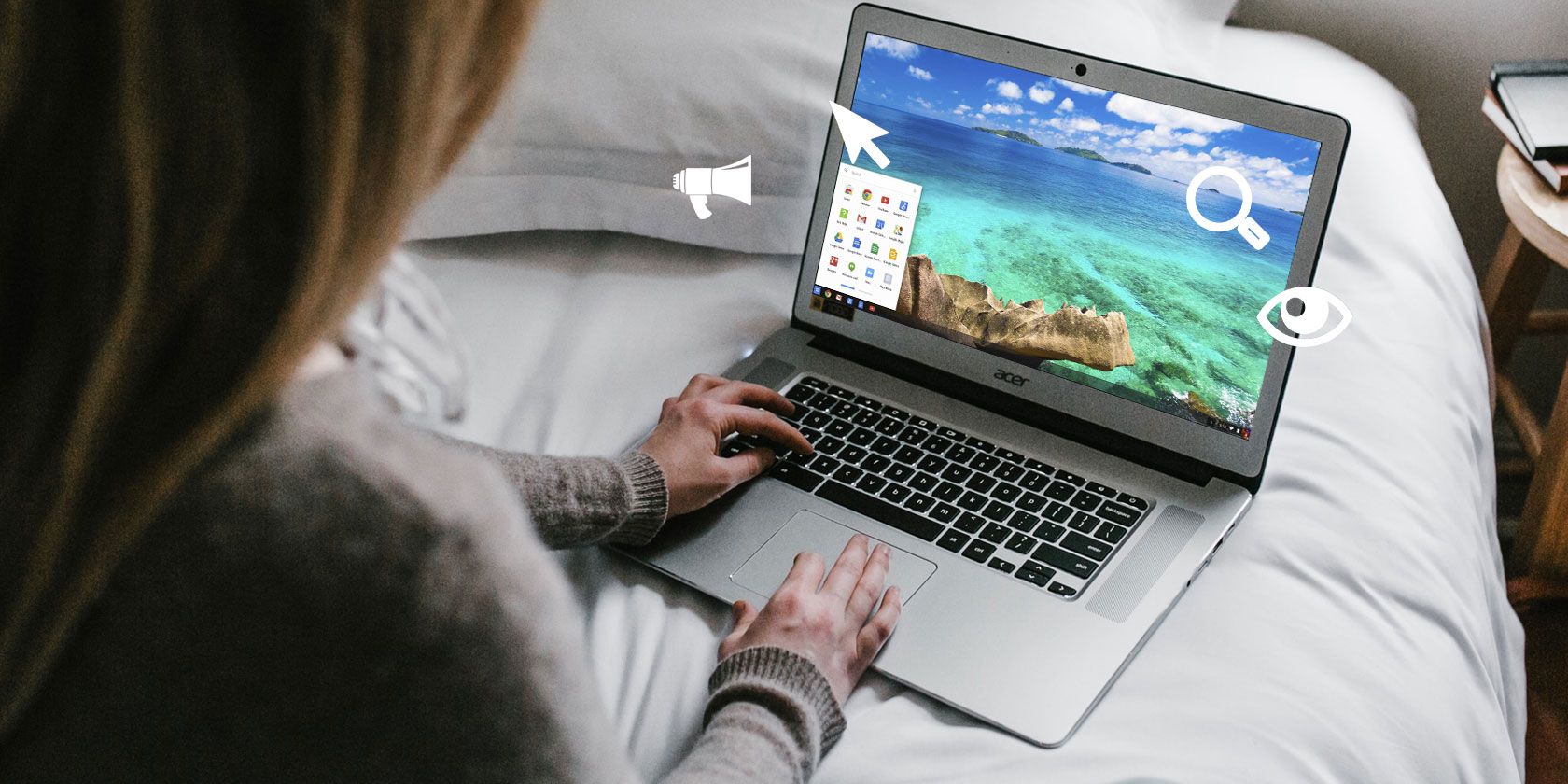
Accessibility features are an essential part of any operating system. Of course, they’re vital for people with disabilities, but most users can make use of them in some capacity.
Windows 10’s suite of accessibility tools is fantastic, and macOS also provides accessibility features. But how does a Chromebook stack up? Let’s take a look.
Note: Throughout this article, you will see the Search key feature prominently in shortcuts. However, the shortcuts will not work if you’ve remapped your Search key to Caps Lock (Settings > Device > Keyboard > Search).
ChromeVox
Ignore the futuristic-sounding name. ChromeVox is Google’s term for the operating system’s built-in screen reader.
You can enable ChromeVox by going to Settings > Advanced > Manage accessibility features > Text-to-speech and turning on the appropriate toggle. Alternatively, press Ctrl + Alt + Z on any page.
There’s a long list of shortcuts that let you use the tool, but the most important are:
- Search + K: Cursor location
- Search + B: Next button
- Search + L: Next line
- Search + E: Next editable text area
- Search + H: Next heading
Select to Speak
Select to Speak can read parts of a webpage out loud. Aside from the obvious benefits for people with vision impairments, you might find it useful if you’re eyes are feeling tired and you want to listen to an article rather than read it.
Enable Select to Speak in Settings > Advanced > Manage accessibility features > Text-to-speech > Select to Speak or press Ctrl + Alt + S to toggle the feature on and off.
To listen to text, you can either:
- Hold down Search and click a line of text.
- Hold down Search and drag your mouse over a section of text.
- Highlight the text you want to listen to and press Search + S.
High Contrast Mode
Chromebooks offer a high contrast mode. They invert your screen’s colors to make them stand out more prominently. Doing so will make your desktop look seriously cool, even if it gives you a headache after a few hours of use.
You can turn on high contrast mode by navigating to Settings > Advanced > Manage accessibility features > Use high contrast mode. Alternatively, use the Ctrl + Search + H keyboard shortcut.
Magnifier
There are two parts to the Chromebook’s magnifier tool. You can either enable a full-screen magnifier, or a docked magnifier.
The full-screen magnifier turns your display into a zoomed in version of whatever is being shown (i.e. you will not be able to see your whole desktop at the same time).
The docked magnifier places a zoomed in window at the bottom of your display, thus letting you see both your whole desktop and a close-up section of your screen at the same time.
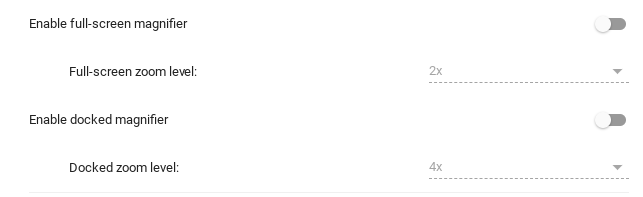
For both options, you can customize the level of zoom. Go to Settings > Advanced > Manage accessibility features > Display and flick the toggle next to either Enable full-screen magnifier or Enable docked magnifier. You can choose your zoom level below each respective toggle.
You can adjust the level of zoom in real-time by using one of two shortcuts:
- Zoom in: Ctrl + Alt + Brightness up or Ctrl + Alt + two-finger scroll up
- Zoom out: Ctrl + Alt + Brightness down or Ctrl + Alt + two-finger scroll down
Sticky Keys
No, we’re not talking about when you accidentally throw a glass of soda over your keyboard (though we do have a few tips for fixing a water-damaged keyboard).
Sticky Key functionality lets you use keyboard shortcuts (such as the ones we have been referencing in this article) without needing to hold down the various keys at the same time. Instead, you can press them sequentially.
For example, if you want to use the keyboard shortcut for paste, you would not need to press Control and V in tandem. You could press Control, release it, then press V, and the paste feature would activate.
When Sticky Keys are enabled, you will see a small box in the upper right-hand corner of your screen that shows when keys are active in the current sequence. If you don’t complete the sequence within a few seconds, the box will vanish, and you will need to start again.
You can turn on Sticky Keys by going to Settings > Advanced > Manage accessibility features > Keyboard > Enable Sticky Keys.
On-Screen Keyboard
As the name suggests, enabling this feature will place a virtual keyboard on your screen. You can then type by clicking on the appropriate letters with your mouse pointer.
Again, this is another feature that everyone can make use of. Why? Because it gives you access to an emoji keyboard. Click on the three vertical dots on the left-hand side of the space bar, then select the smiley face.
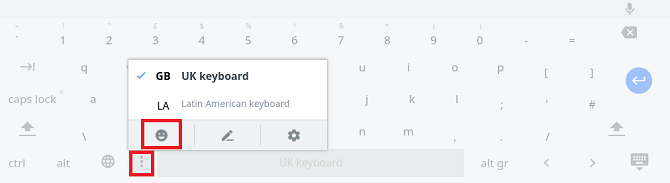
Chrome is slowly implementing a way to type emojis in Chrome, but this trick gives you the functionality right now (rather than needing to use one of your Chromebook’s development channels) and lets you use emoji across the entire operating system rather than just in the browser.
The on-screen keyboard can be activated if you follow Settings > Advanced > Manage accessibility features > Keyboard > Enable on-screen keyboard.
Automatic Clicking
You can make Chrome automatically click objects on your screen merely by hovering the mouse over them.
This is useful if you don’t have a USB mouse handy and your Chromebook’s trackpad has become jammed.
You can even customize how long you need to hover for before a click is registered, thus preventing the possibility of accidentally clicking something you didn’t want to, just because you stopped moving your pointer.
To turn on the feature, go to Settings > Advanced > Manage accessibility features > Mouse and touchpad > Automatically click when the mouse cursor stops. Once the feature is enabled, you can set the timer in the dropdown box below.
Large Mouse Cursor
The final accessibility tool worth paying attention to is the large mouse cursor. If you’re casting your screen in a presentation or making an instructional video for YouTube, this is really useful. It lets you—and others—locate the cursor more easily.
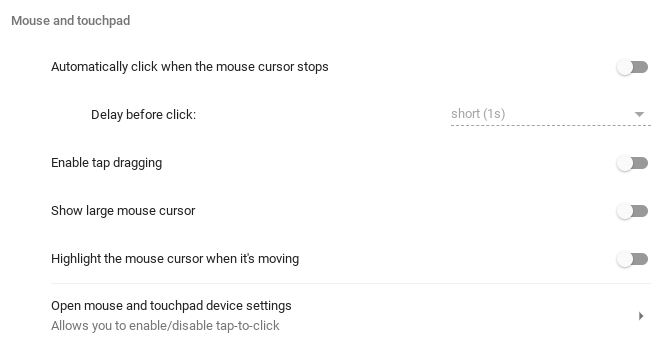
You can turn on the large mouse cursor by going to Settings > Advanced > Manage accessibility features > Mouse and touchpad > Show large mouse cursor.
You might also find it useful to highlight the cursor while it’s moving. You turn on the feature in the same menu, just slide the toggle next to Highlight the mouse cursor while it’s moving into the On position.
Check Out the Chrome Web Store for More Options
If Chrome OS doesn’t offer the accessibility tools you need, check out the Chrome Web Store’s dedicated section. It offers a few tools that might provide what you’re looking for, including a color enhancer and caret (keyboard shortcut) browsing.
If you’d like to learn even more about Chrome OS, we’ve written an ultimate Chromebook guide for beginners.
Read the full article: A Complete Guide to Chromebook’s Accessibility Tools and Features
from MakeUseOf https://ift.tt/2u52Nhl
via IFTTT
No comments:
Post a Comment