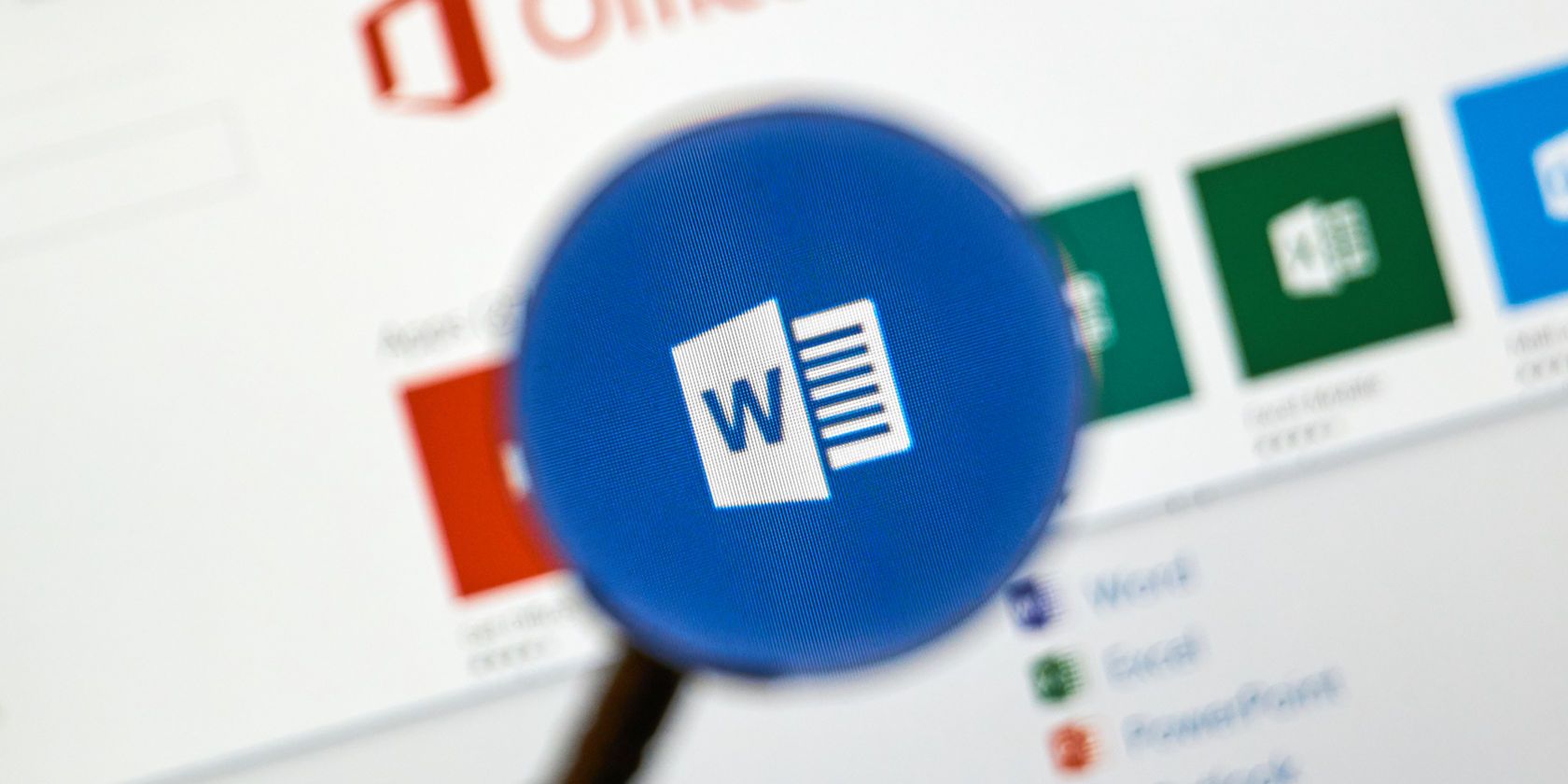
Microsoft Word’s Track Changes feature is one way in which it simply beats Google Docs. It’s an incredibly robust tool that most editors simply couldn’t live without—but it does have its quirks.
A major pet peeve when it comes to using Microsoft Word’s markup features is when I receive a document full of formatting changes that have been tracked. They fill up the sidebar, can make it hard to see important comments, and they’re a pain to clear. Sometimes when you accept one formatting change, you suddenly see ten more.
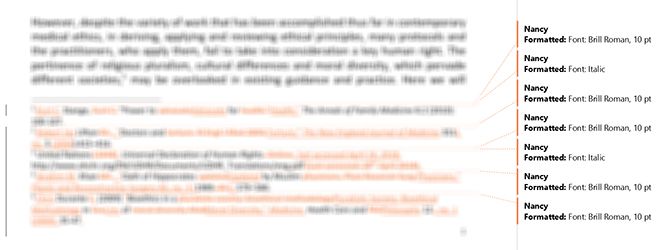
While you can click the arrow under Accept Changes and click Accept All Changes to get rid of the formatting changes, this also does away with any other changes you might need to review first. To get around this, you’ll first want to filter tracked changes in Microsoft Word.
Step 1: Filter Which Tracked Changes Are Shown
First you have to filter what markup changes are shown. There are two ways you can do this:
- Make sure you have the Review tab open and click the arrow next to Show Markup. One by one, uncheck each of the items in the drop-down menu, leaving only Formatting.
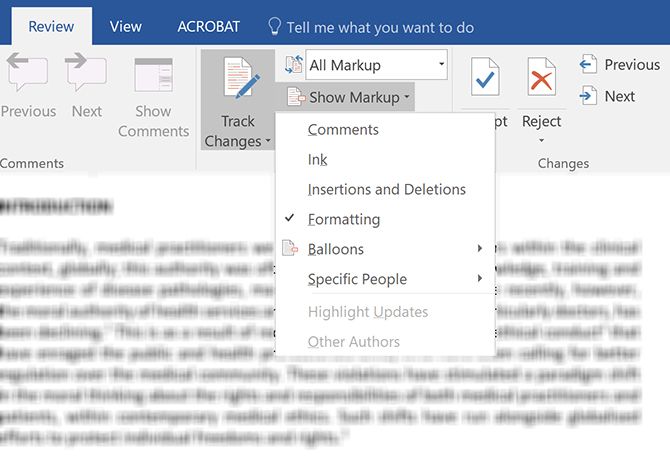
- Or you can click the arrow at the bottom of the Tracking panel to open up Track Changes Options. In the dialog box that opens, make sure to uncheck all the options except for Formatting.
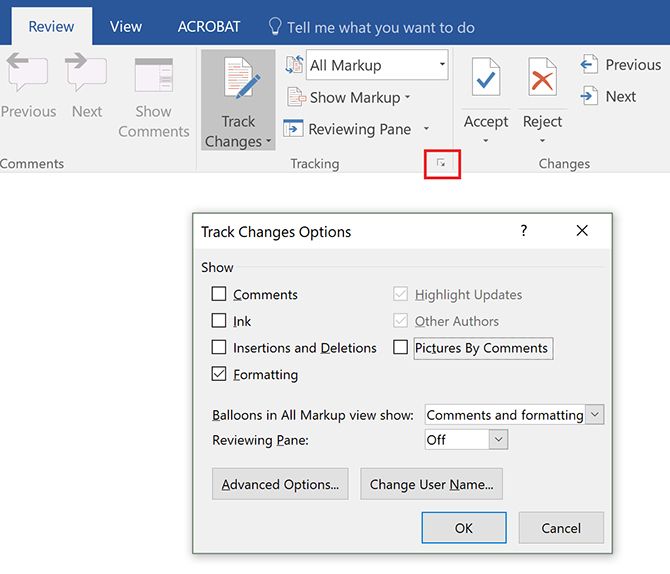
Step 2: Apply Only the Filtered Tracked Changes
Now you should see only the formatting changes in the sidebar of your document, all other track change elements should no longer be visible.
In the Review tab, click the arrow directly beneath the Accept button and click Accept All Changes Shown.
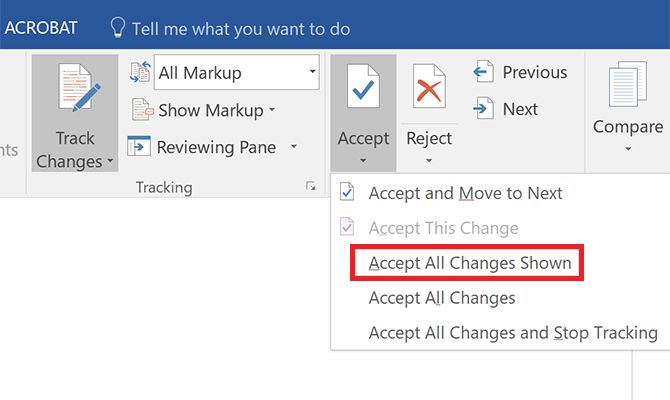
Now all the formatting changes should have been accepted and you don’t have to worry about them. (The only exception will be any formatting of your Header and Footer.)
Step 3: Bring Back the Filtered Tracked Changes
To resume reviewing your document, you can toggle the view on the rest of the Track Changes elements back on using your preferred method in Step 1.
If you prefer Microsoft Word’s track changes but Google Doc’s collaborative features, Microsoft has you covered with real-time collaboration possible in Word 2016.
Image Credit: dennizn/Depositphotos
Read the full article: How to Filter and Apply Tracked Changes in Microsoft Word
from MakeUseOf https://ift.tt/2I8L4da
via IFTTT
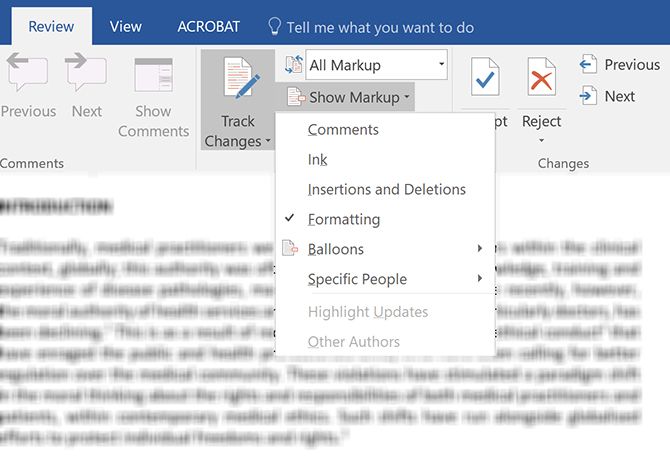
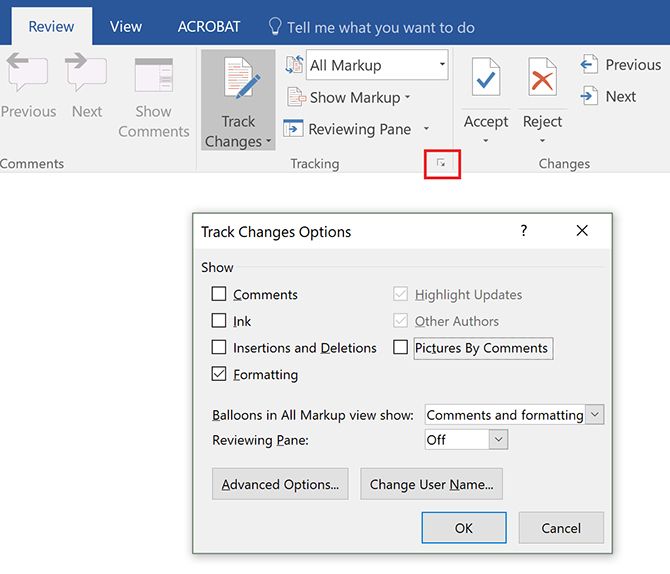
No comments:
Post a Comment