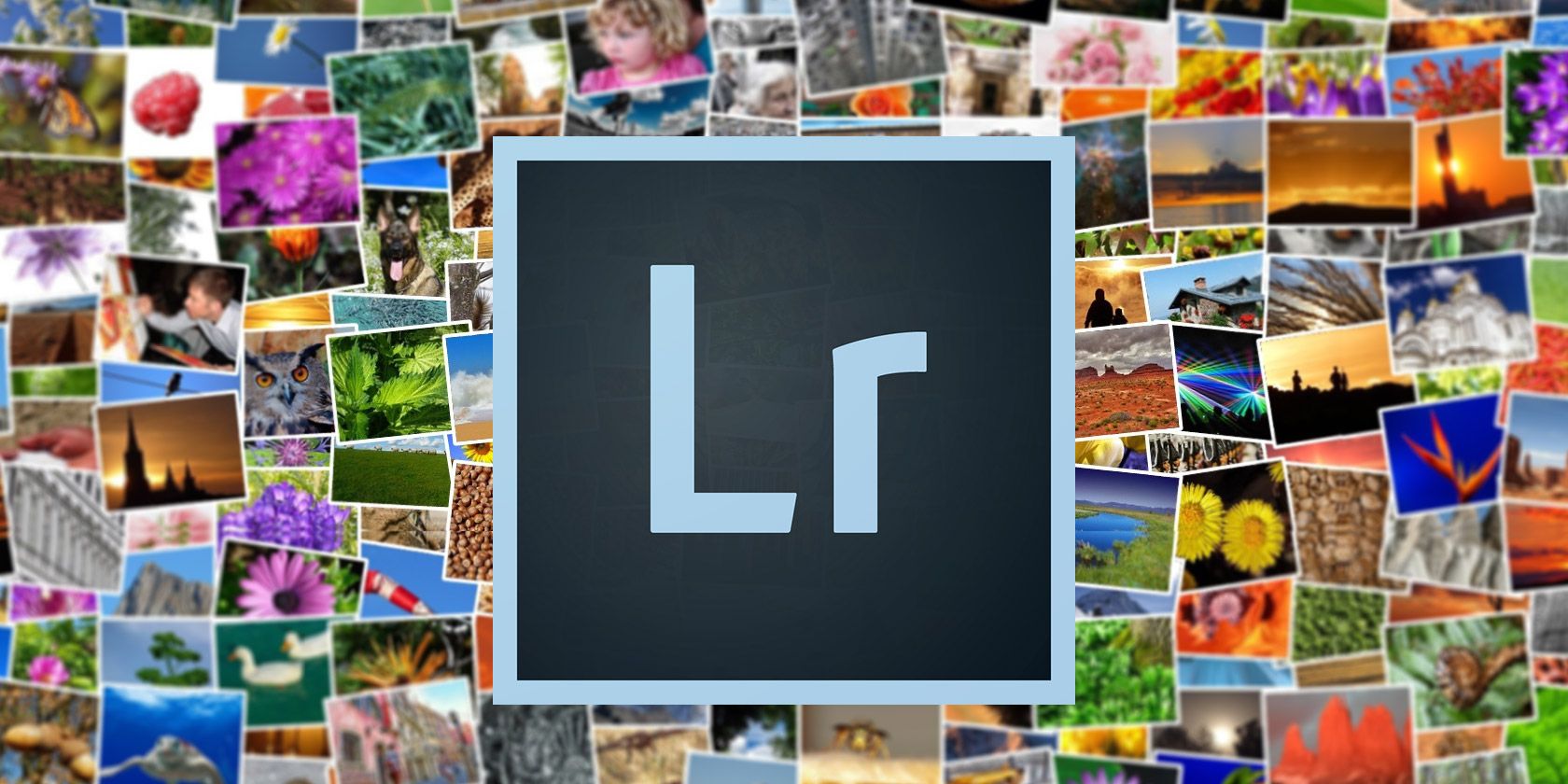
If you shoot photographs for clients, an essential part of your workflow likely involves emailing those shots when they’re ready. This isn’t particularly difficult to do, but it can be a hassle when you’re doing it all the time.
Adobe Lightroom Classic CC allows you to email one single photo or batches of many photos directly from within the app. It also gives you handy options to choose the quality of the photos you would like to email and the email account you would like to send them from.
How to Email Photos Directly From Adobe Lightroom
You can configure an email client or multiple clients to publish or send your photos from within Lightroom. You can use the default email client or use an internet email like Gmail. Configure the email tool first from the Lightroom Classic CC Email Account Manager.
- Open Lightroom and go to any module except the Book module. Select the single photo or multiple photos to email.
- Go to File > Email Photo. Alternatively, use the shortcut Command + Shift + M (Mac) and Control + Shift + M (Windows).
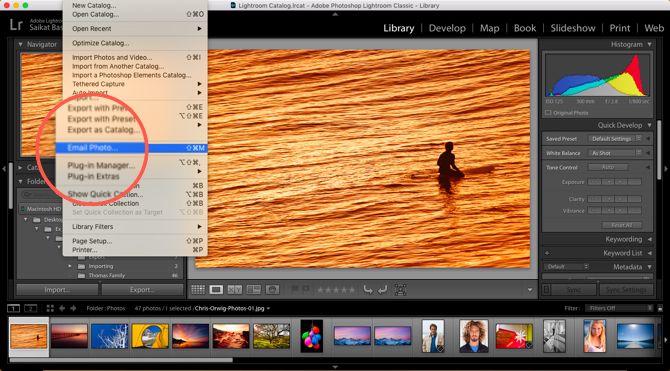
- The email creation dialog box is displayed. Click the From popup menu and choose Go To Email Account Manager.
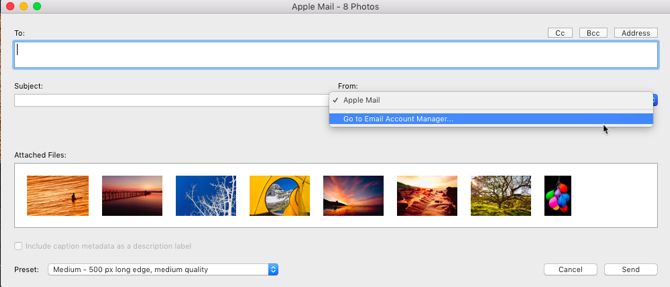
- The Lightroom Classic CC Email Account Manager window appears. Start configuring your email account with the fields provided for outgoing server settings.
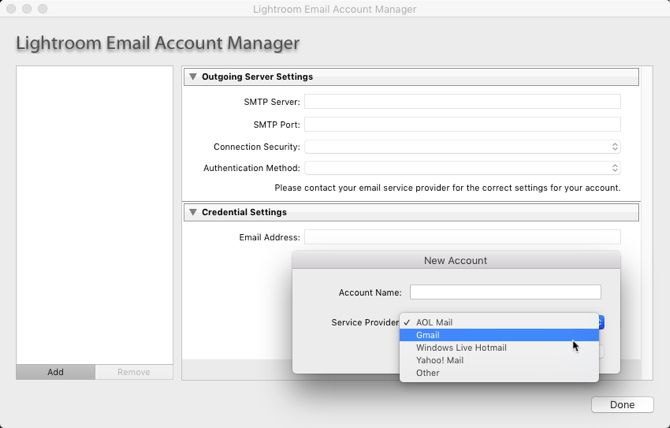
- Click Validate to let Lightroom Classic CC connect with the outgoing mail server.
- To add another email account, click on the Add button on the bottom right of the box. Follow the same steps as above to set up the account.
- With the email accounts set up, all you have to do now is add the address of the recipient or recipients and add the other information as you would for a regular email.
- Choose the Preset for the quality of the photos you want to send. Lightroom converts the photos to the appropriate JPEG quality before sending them.
- Click Send.
- Lightroom opens the selected email client and lets you add a message along with the attached photos. If you choose an online email service like Gmail, the photos are directly shared as embeds with the email.
Email remains a quick and common way to share a bunch of photos, and Adobe Lightroom Classic CC makes it easier. Remember, there are many more Lightroom shortcuts that can improve your workflow!
Read the full article: How to Email Photos Directly From Adobe Lightroom
from MakeUseOf https://ift.tt/2HH2GMN
via IFTTT
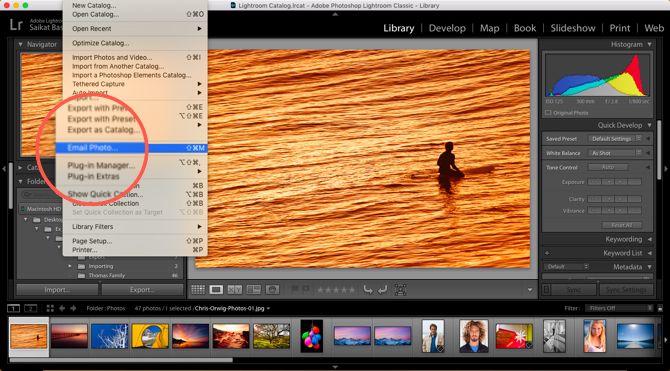
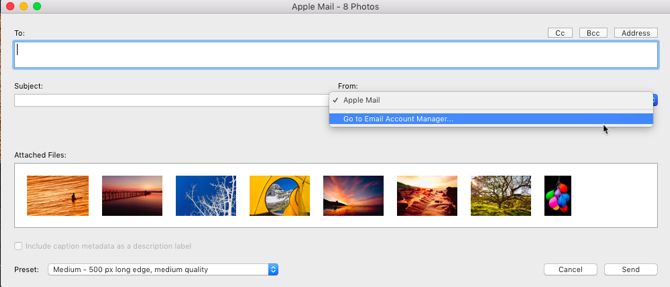
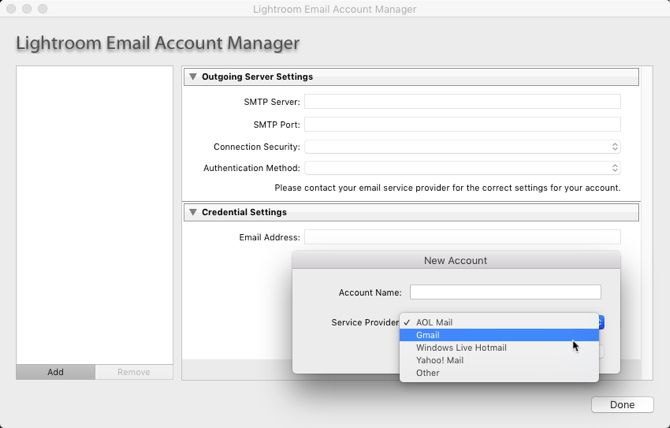
No comments:
Post a Comment