Want to install RetroPie but don’t want to lose your existing Raspbian projects and environment? Not keen on the idea of dual booting? The answer is to install RetroPie as an application in Raspbian. In fact, it’s so simple, you’ll wonder why you didn’t do this way befor
You Don’t Always Need a Dedicated Disk Image
Raspberry Pi users have been sold the idea of having a single function for their computer. This single function is typically the Raspbian distro, which users are encouraged to reinstall for each major project. Not only does this reduce the lifespan of your SD card, it’s unnecessary.
The Raspberry Pi can support booting from USB devices, and it’s even possible to install multiple operating systems on a HDD via BerryBoot.
In short, things have moved on since the Raspberry Pi first appeared in 2012. Dedicated disk images might be useful for Pi-based retro gaming projects, but if you want more of a versatile experience, Raspbian Stretch is more than adequate. We’ve already looked at how to install Kodi in Raspbian, so let’s find out how to install and configure RetroPie.
What You’ll Need
As ever for a Raspberry Pi project, you’ll need a reliable power supply, a microSD card (at least 8GB, with Raspbian Stretch pre-installed), and a HDMI cable (unless you’re using a touchscreen display).

You’ll also need an Ethernet cable connection to your router (or Wi-Fi connectivity), a keyboard and mouse, and a game controller. Whether you keep these connected or not will depend on the type of games you intend to play.
Indeed, if you’re interested in a very particular type of game (such as those released for the Commodore 64), then a keyboard and two-button joystick will be all you need.
Configure Raspbian to Install RetroPie
To get started, boot up your Raspberry Pi, and change the locale options. This can be done in the command line using:
sudo raspi-config
Here, go to Localisation Options > Change Locale and scroll through the menu to select the en_US.UTF-8 UTF-8 option. Select OK to confirm, and wait while the change is made.
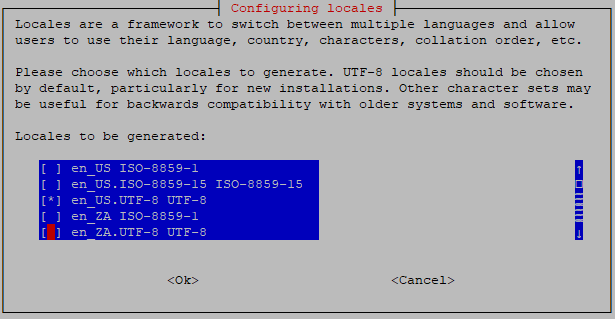
Then, reboot the Raspberry Pi with:
sudo reboot
You might prefer to use the desktop Raspberry Pi Configuration Tool, available in the Preferences menu. In this case, go to the Localization tab, select Set Locale, and choose the en_US.UTF-8 character set. You’ll be prompted to reboot, so click OK.
With the computer restarted, open a new terminal window and enter the command:
locale
Check that each parameter has the en_US.UTF-8 value assigned.
Install RetroPie on Raspbian
Before you install RetroPie, you’ll need to ensure that git is installed in Raspbian:
sudo apt install git
With this done, you’re ready to install RetroPie:
git clone https://github.com/RetroPie/RetroPie-Setup.git

The RetroPie-Setup folder will download, so change directory, and make the retropie_setup.sh script executable:
cd RetroPie-Setup
chmod +x retropie_setup.sh
You can now install RetroPie using the setup script:
sudo ./retropie_setup.sh
Wait while this runs. Some additional packages may be installed. Once this is done, the RetroPie-Setup Script menu will appear. Select OK to close the intro screen, then choose 1. Basic install.
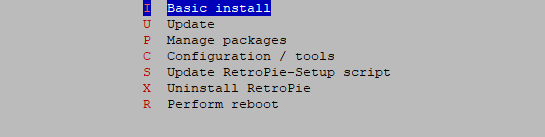
This installs all packages from the core and main RetroPie projects; select Yes to proceed, and wait as the emulation suite is installed.
This will take a while, and once done, you’ll be returned to the setup menu. Select R Perform Reboot, and select Yes to confirm.
Log In and Configure RetroPie
When the computer restarts, you’ll see the desktop at first; then this will close and display the command line interface. Login with the usual Raspberry Pi credentials. Once you’ve done that, run EmulationStation:
emulationstation
The user interface to RetroPie will load up, and you’ll be prompted to configure your controller. If you prefer to skip this and navigate via your keyboard, you can deal with the controller later.
Next, if you’re using wireless networking, rather than Ethernet, you’ll need to connect to your wireless network. Go to the RetroPie menu, then choose WiFi. Select 1 Connect to WiFi network and select the correct network name. Click OK, then enter the passkey, confirming with OK.
When this is done, wait for the menu to appear again; if successful, it should display the IP address for the wireless connection. Select Exit to close the menu.
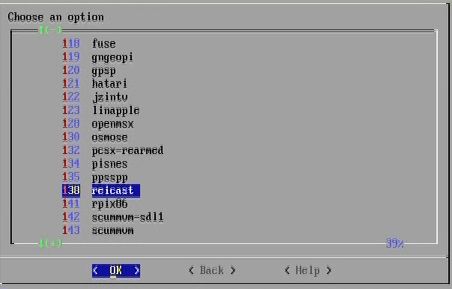
As things stand, you’re ready to install BIOS files and game ROMs on your Raspberry Pi. But you might need some emulators first. You’ll find these via RetroPie > RetroPie Setup > M Manage packages. Here, select opt Manage optional packages, and find the one that suits the platform you wish to emulate.
Along with recognizable gaming platforms like the Nintendo 64 and Sega Dreamcast, you’ll find old 8-bit systems and even arcade games (always labelled “MAME”). Meanwhile, classic games ported to the Raspberry Pi can be found in the list (such as Doom and Quake), as can the ScummVM program, which enables you to run certain point-and-click graphic adventure games.
When you find the emulator(s) you want to add, select them one at a time, using Install from source. This can take a while depending on how many (and which) emulators you have chosen. Click Back when you’re done until you return to the main RetroPie-Setup Script menu, then select R Perform reboot again.
BIOS and Game Files
In order to play games on RetroPie, you need a BIOS file for the emulator concerned, and ROM files for the games you want to play. Due to copyright law, we cannot link to these, but you should find what you need via Google. Note that if you’re using ROM files, you should already own a copy of the physical media.
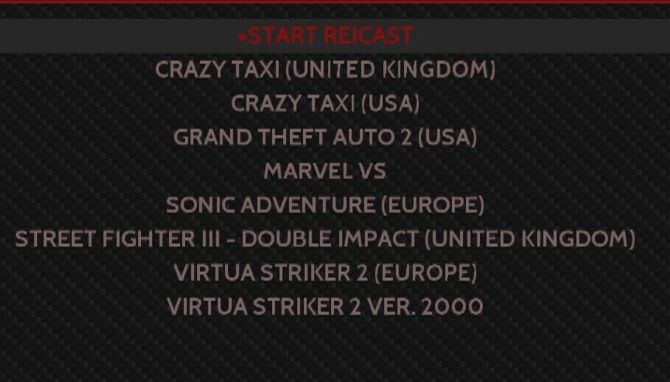
When you have the files (ROM files should be saved to the appropriate emulator folder, BIOS files to the BIOS directory), you’ll be able to run the games in EmulationStation.
Usually, we would instruct you to do this via SSH or FTP from a second computer. However, this isn’t necessary if you can easily drop out of RetroPie and back to the PIXEL desktop in Raspbian. This way, you can use the Chromium browser to find and download your BIOS and ROM files, and save them to your Raspberry Pi.
Exiting RetroPie
To exit RetroPie, click the Start button (which you will have configured earlier) and select Quit > Quit EmulationStation, then when the command line appears, enter:
sudo systemctl start lightdm
This will restart the Pixel desktop on Raspbian, and you can continue using your Raspberry Pi as normal. Perhaps you have a project you’re developing? If not, there are many other great uses for a Raspberry Pi.
Whenever you want to launch RetroPie again, simply use the emulationstation command.
Remember, RetroPie isn’t the only retro gaming option for the Raspberry Pi. Other retro gaming methods for Raspberry Pi exist, although they may not support manual installation like RetroPie does.
from MakeUseOf https://ift.tt/2HHlGM4
via IFTTT
No comments:
Post a Comment