The wave of nostalgia is one of the greatest gifts that comes from naming your photos properly. And it’s not a chore at all when you have tools like Adobe Photoshop and Lightroom at your command.
But, today let’s try another tool that offers you powerful options to batch rename all your photos with a click of a button. Adobe Bridge CC is the digital asset manager for the Adobe Creative Suite.
How to Batch Rename Photos Using Adobe Bridge
Adobe Bridge is a file browser that shows you all your digital media assets in one screen. To rename a single photo just single-click on the file name and type the new name. Press tab to move to the next photo or select another one with your mouse.
But Adobe Bridge gives you a dedicated tool when you want to rename a lot of files in one go:
- Select all the files in the Content Panel. Press Cmd + A (macOS) or Ctrl + A (Win). Or select the first file…hold Shift and select the last file of the group you want to rename.
- Go to Tools > Batch Rename to display the dialog box.
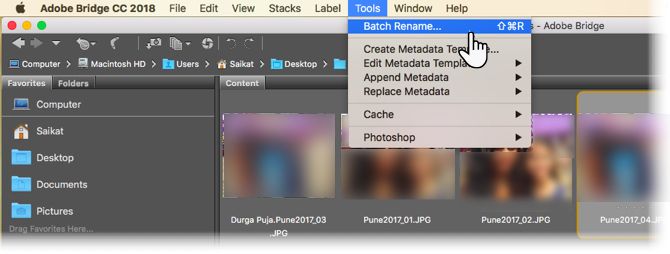
- Select a destination folder for the renamed files. They can be automatically copied or moved. You can also choose to rename the files in the same folder they are located.
- Pick one or combine from the ten renaming options provided under New Filenames. Use the “+” or “-” button to add or subtract the combinations. For instance, you can use a combination of a text string and a sequence number. Or, a text string and the date/time as a suffix.
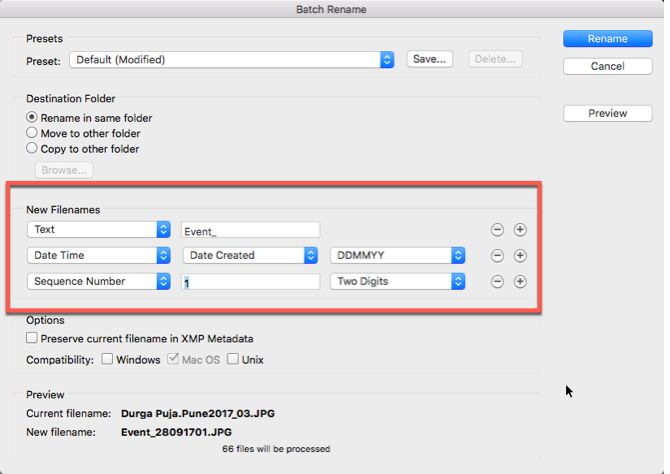
- Check the preview of the renamed files under the Preview section as you create your new file name.
- You can also preserve the old file name as a metadata. Check the option and it will allow you to revert to the original filename later.
- To ensure compatibility with the OS you are using, select the checkbox for the specific OS. You can check all three.
- Click the Rename button at the top to start the batch process. You will notice that all photos instantly change to the new file name.
Plan to use the same naming structure later? Go to the top of the dialog box and save this as a Preset and give it a memorable name. There are several methods you can use to batch rename your photos. But the trick is to do it early so that your files don’t turn into a chaotic cesspool.
Image Credit: benjaminjk/Depositphotos
from MakeUseOf https://ift.tt/2woFwue
via IFTTT
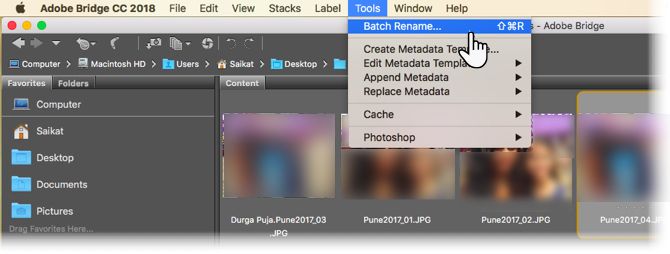
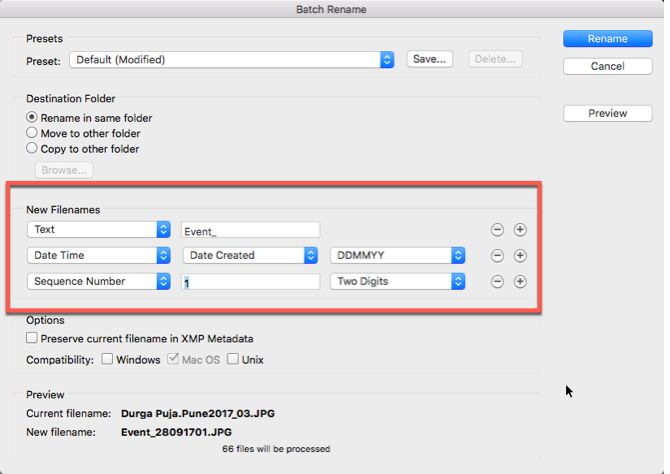
No comments:
Post a Comment