If you’re reading something on your computer and want to switch your phone, or need to easily go from your phone to your computer, Apple offers a handy feature called Handoff. But did you know that Android users can do something similar with Chrome? Here’s what to do to set it up.
Log Into Chrome on Your Phone and PC
You’re going to need to make sure you’ve logged into your Google account in Chrome on your phone and on your computer.
Log into Chrome on your desktop:
- Click the user icon in the top right-hand corner of the browser.
- Click Sign in to Chrome.
- When prompted enter your email address and password.
- You’ll see a screen letting you know you’re turning Chrome Sync on. Click OK got it.
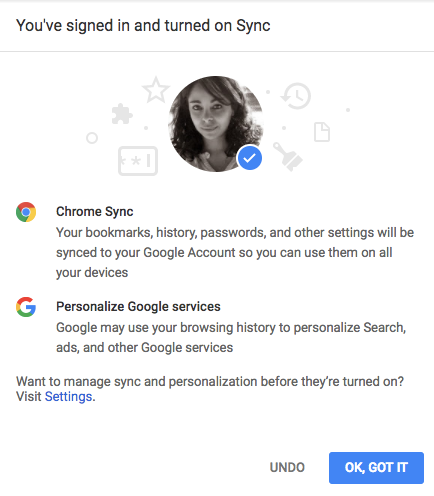
Next, log in on your phone:
- Tap the menu (three dots) button.
- Tap Settings.
- You should see the Google account you’ve logged into to set up your Android phone. Tap Continue as [Name].
- You’ll see a screen letting you know you’re turning Chrome Sync on. Click OK Got it.
You can disable syncing by going back to Settings > Sync and toggle the feature off.
You can also be selective about what will be synced: Autofill, Bookmarks, History, Passwords, Open Tabs, Settings, and more. If you want to continue using this feature, don’t disable History or Open Tabs.
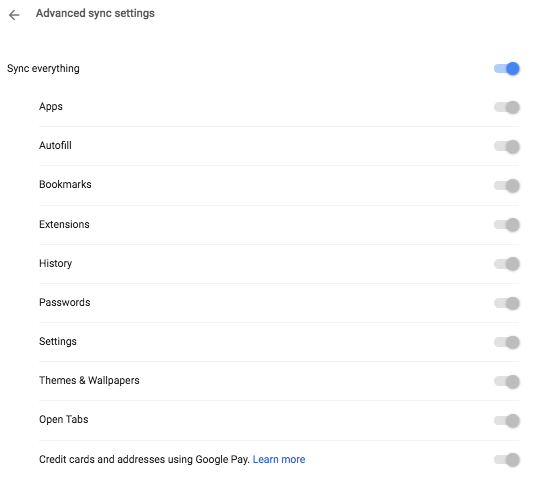
Moving Chrome Tabs From PC to Phone
So now that you’re logged in on both devices, you can start reading something on your computer and pick up where you left off on your phone.
- Open Chrome on your phone.
- Tap the menu (three dots) button.
- Tap Recent tabs.
- You’ll see a list of the recent tabs you’ve opened in Chrome, with the last one at the bottom of the list.
Moving Chrome Tabs From Phone to PC
If you’re reading something on your phone, but you’d rather continue on your computer, do the following:
- Open Chrome on your computer.
- Click History > Recently Visited.
- You should see the site you were visiting on your phone listed on your computer.
This feature should work with any computer running Chrome. If you’re not a fan of Chrome, Windows users can also get continuity features with their phone, whether on iOS or Android.
from MakeUseOf https://ift.tt/2HSo2Zn
via IFTTT
No comments:
Post a Comment