Color PDF documents are generally great, but may not serve your purpose when you just want black-and-white printouts to save on printer ink. Fortunately, macOS High Sierra and the wonderfully versatile Preview app can convert colored PDFs to black-and-white document with a few clicks.
But there’s a small bug you’ll have to deal with until Apple updates the Preview app and fixes the glitch.
How to Convert Color PDFs to Black-and-White
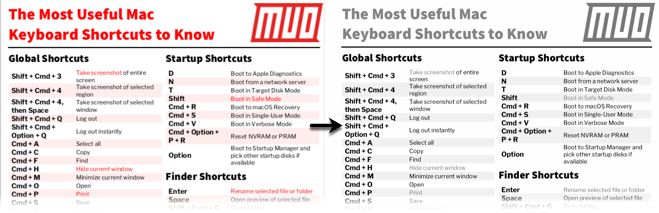
Thanks to a bug in Preview, there’s an extra step you’ll have to take when converting a color PDF to black-and-white or gray tone: first convert the PDF to JPEG in Preview, and then re-convert that back to PDF as you apply the Quartz filter:
- Open a PDF file in Preview.
- Go to the File Menu > Export.
- In the Export dialog box, you can choose to change the file name in the Export As field. Change the file format to JPEG from the Format dropdown. Click Save and the PDF file is exported as a JPEG.
- Open the JPEG again in Preview. Again go to File Menu > Export. Now, change the file format to PDF from JPEG.
- Click the dropdown menu next to Quartz Filter and choose Black and White or Gray Tone from the list of filters.
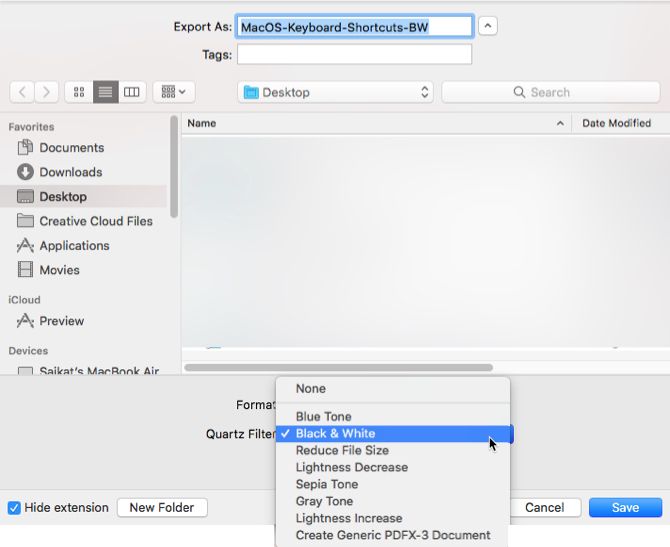
- Click the Save button. The file is exported to your specified location as a black & white PDF.
Open the file and you will see that the exported PDF with its images and embedded fonts have been converted to black and white. A better solution is to use the Gray Tone filter as it uses dithering to simulate the gradation of shades.
When the problem is fixed, you can eliminate the step where you need to convert the PDF to a JPEG. Till then, add this tip to the list of essential tips for Preview on macOS.
from MakeUseOf https://ift.tt/2HrZcm8
via IFTTT
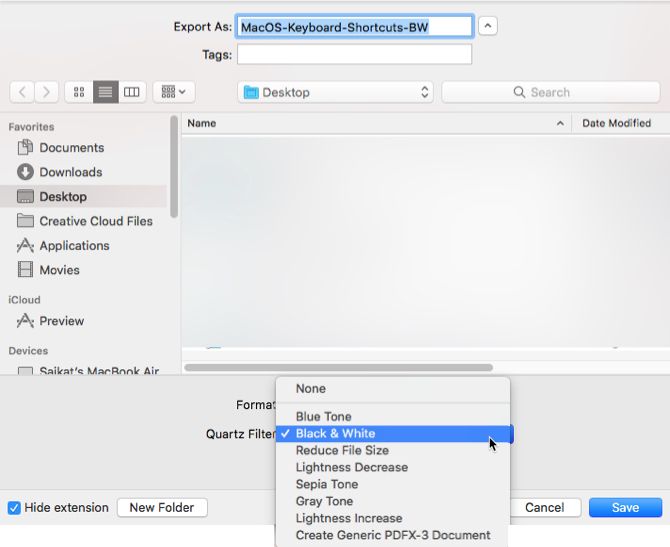
No comments:
Post a Comment