So you’ve looked into Amazon Music Unlimited, you know it’s not the same as Amazon Prime Music, and you think it’s better than Spotify and Apple Music.
If you’ve gone ahead and activated a 30-day free trial for Amazon Music Unlimited but aren’t quite sure what to do next, don’t feel bad. Amazon Music’s interface is far from intuitive, and Music Unlimited’s best features can be hard to find.
To help you get more out of your Amazon Music Unlimited subscription, there are a number of tips and tricks you should start making use of straight away…
1. Download Songs for Offline Playback
Like all of the best music streaming services, Amazon Music Unlimited does allow you to download songs for offline playback—but only when using the Android or iOS apps. This means offline playback isn’t available on the Windows, Mac, or Web apps.
There’s no limit to how many songs you can download this way. However, downloaded songs are protected and can only be played through Amazon Music, meaning they can’t be exported to external storage or transferred to any other devices.
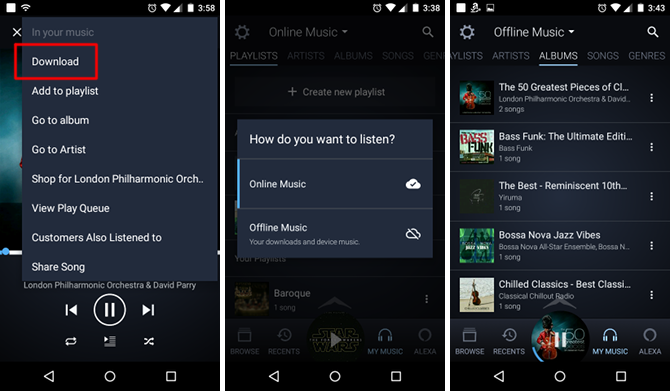
To download for offline playback, just go to any song, album, or playlist and open its “More Options” menu (the three dots), then select Download.
To see all of your downloaded music, go to My Music > Offline Music on Android or go to Settings > Offline Music Mode on iOS. On either platform, you can also go to Recents > Downloaded to see only recently downloaded songs.
2. Change Bitrate to Reduce Data Usage
No matter which platform you’re using to play Amazon music, you can alter the streaming quality and reduce the amount of data used by the service. This is a crucial tip to know when you’re listening on 4G LTE, or if your ISP enforces a monthly data cap.
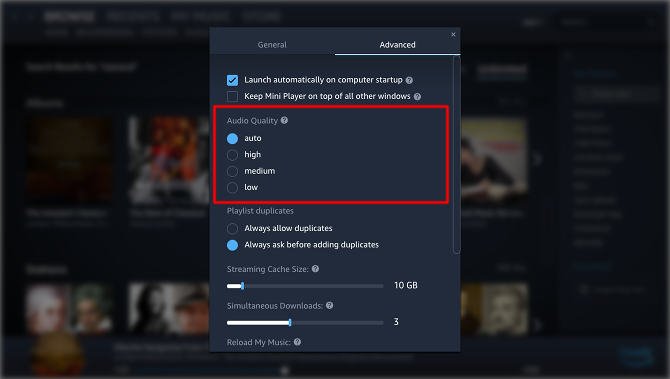
In the web player, click your account name at the bottom left, then click Streaming audio quality. By default it’s set to Auto, but we recommend setting it to Low when you need to conserve data and High when you don’t.
In the desktop app, click your account name at the top-right, then click Preferences > Advanced > Audio Quality. In the mobile apps, tap the gear icon in the top-left, then select Streaming Quality. Again, choose between High or Low depending on whether you need to conserve data or not.
If you want to get technical, we’re talking about High and Low bitrates. You can learn more about this in our article detailing how audio files are compressed and optimized.
3. Discover New Music
The search box will be your most used feature in Amazon Music Unlimited, but searches can be limiting when it comes to discovering new music because you can’t exactly search for something you aren’t aware of, right?
Fortunately, Music Unlimited can help you with that in a few ways:
- More Like This: On the web player, go to any album, click the more button, and select Customers also listened to to get recommendations for similar music that others like. You can also go to any artist page and scroll down to the bottom for Related Artists, which works on any platform, not just the web player.
- New Releases: Go to Browse > Home > New Releases. Here you’ll find all newly released songs, albums, and playlists, which you can filter by genre. Check this once a day to never miss interesting new music.
- Top Charts: Go to Browse > Home > Charts. Here you’ll find the most popular songs, albums, and playlists being played on Amazon Music, which you can filter by genre.
- Recommended: Go to Browse > Recommended. Based entirely on your recent listening patterns, Amazon Music will suggest songs, albums, playlists, and stations that you may enjoy.
- Stations and Playlists: Stations and Playlists are the best music discovery tools, which you can access by going to Browse > Stations and Browse > Playlists. Scroll all the way to the bottom to explore by genres. Or you can start an artist-based station by going to any artist page, clicking the more button, then selecting Start [artist name] station.
4. Control Playback With Echo Voice Commands
All Echo devices have dozens of music-related voice commands, but here are the most useful ones compatible with Amazon Music Unlimited and worth keeping in mind:
- “Alexa, play [song title or artist name or album name].”
- “Alexa, play [emotion or genre or holiday] music.”
- “Alexa, play brand new music.”
- “Alexa, play the song that goes [lyrics].”
- “Alexa, play [station name].”
- “Alexa, play new [genre].”
- “Alexa, play some music.” (Anything from your library)
- “Alexa, play a playlist.” (Any playlist in your library)
- “Alexa, play the song of the day.”
- “Alexa, what’s playing right now?”
- “Alexa, who sings this song?”
- “Alexa, skip this song.”
- “Alexa, I’m tired of this song.”
5. Save Money With a Special Plan
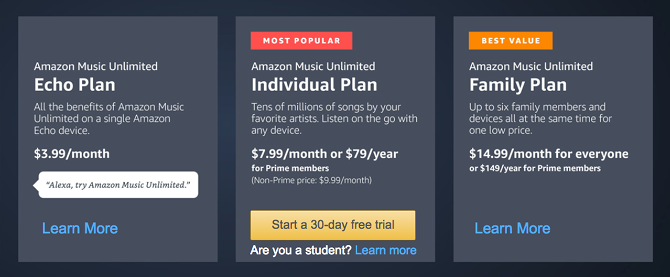
Amazon Music Unlimited costs $9.99/mo for regular users and $7.99/mo for Prime members—and to be frank, it’s hard to recommend Music Unlimited at full price. You can get much more for the same price with Spotify or Google Play Music.
But you may be eligible for some steep discounts, in which case Music Unlimited could very well be worth the price tag:
- The Family plan is the cheapest way to get Music Unlimited, but requires finding five others who are willing to split the bill. If you can do that, you’ll only have to pay $2.50/mo (or $2.00/mo if registered for by a Prime member).
- The Echo plan is for users who only want to access Music Unlimited with a single Echo device, which is available for a highly discounted $3.99/mo.
- The Student plan is a special discount for students who can prove enrollment at an eligible educational institution, available for $4.99/mo. Sign up for the Amazon Music Unlimited student discount.
- The Annual plan is a discount for Prime members who pay for one year up front, which comes out to about $6.58/mo.
6. Migrate Your Music Between Countries
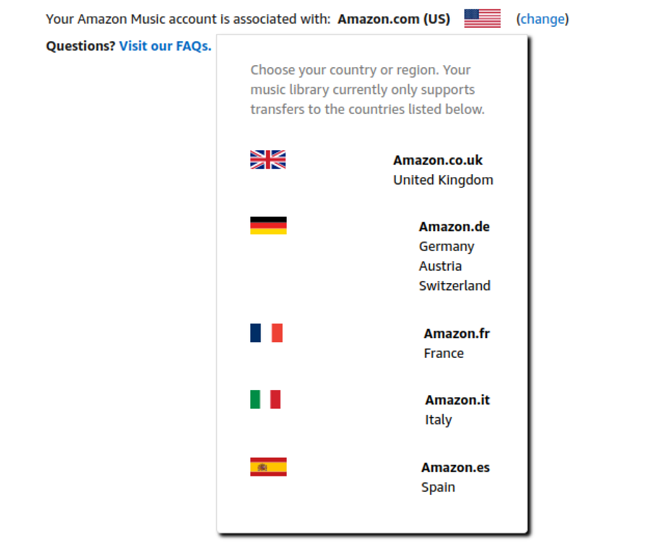
If you ever move to another country and need to start using the local version of Amazon (e.g. Amazon.de), then you may run into a snag: all of the music you saved is stored on your Amazon.com account.
Here’s how to re-associate your account and migrate your music:
- Open the web player for Amazon Music.
- In the left sidebar, click your account name at the bottom, then select Your Amazon Music settings.
- In the new page that opens, scroll all the way to the bottom under the “Your Country Settings” section and click on View music library country settings.
- It’ll tell you which country your account is currently associated with, and allow you to change it by clicking Change.
As of this writing, transfers are only supported to the U.K., Austria, Germany, Switzerland, France, Italy, and Spain.
7. Share Links to Songs, Albums, Playlists, Stations
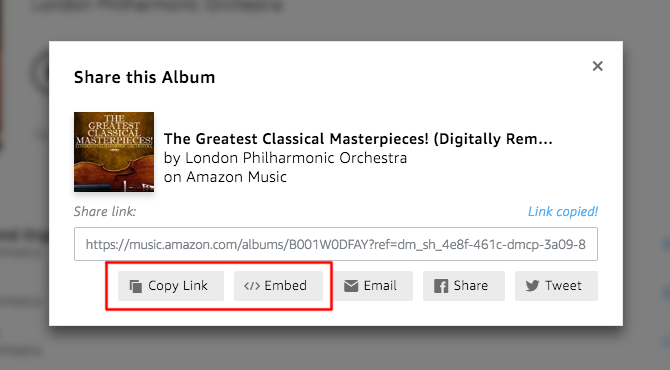
With a single click or tap, Amazon will generate URLs that you can use to share links to specific songs, albums, or playlists that you want to bring to someone else’s attention.
In the web and desktop players, just click the Share icon, then click Copy Link. In the mobile apps, tap the More button at the top right, then tap Share Song, Share Album, Share Playlist, or Share Station (depending on the context), then Copy to clipboard.
You can also select </> Embed to embed a special Amazon Music player on your website, allowing others to hear a sample of the song(s) you’ve embedded.
Note that the recipient needs to be an active Prime Music or Amazon Music Unlimited subscriber in order to listen to anything you share, but they can still see everything even if they aren’t a subscriber, including full track listings, track details, album art, etc.
If you don’t have Amazon Music Unlimited (your questions, answered) yet, you can get a risk-free taste by signing up for a 30-day free trial. If you find the service unsatisfactory, you can cancel your subscription before it ends to avoid being charged when it renews.
from MakeUseOf https://ift.tt/2JTybpl
via IFTTT
No comments:
Post a Comment